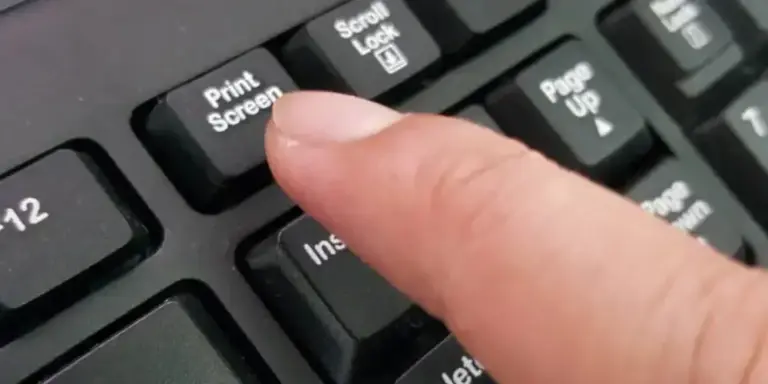Screenshot di laptop menjadi hal penting untuk menyimpan informasi, berbagi tampilan layar, atau membuat tutorial dengan cara yang lebih praktis. Namun, masih banyak pengguna yang belum mengetahui cara screenshot di laptop dengan metode paling mudah, cepat, dan sesuai kebutuhan mereka.
Nah, dalam artikel ini, kamu akan menemukan 15 cara mengambil screenshot di laptop yang sangat praktis dan bisa langsung kamu coba sekarang juga. Mau menggunakan tombol keyboard, aplikasi bawaan Windows, atau software tambahan? Semua metode terbaik akan kami bahas secara lengkap dan mudah kamu pahami.
Table of Contents
ToggleGak Pakai Lama! Ini 15 Cara Screenshot di Laptop yang Wajib Kamu Coba!
Ada banyak cara yang bisa kamu gunakan, baik dengan fitur bawaan Windows maupun aplikasi tambahan. Berikut ini adalah 15 cara screenshot yang bisa kamu coba!
Menggunakan Tombol Print Screen (PrtSc)
Cara paling umum untuk mengambil screenshot adalah dengan menekan tombol PrtSc, yang akan menangkap seluruh tampilan layar secara langsung. Setelah itu, buka aplikasi seperti Paint atau Word, lalu tekan Ctrl + V untuk menempelkan hasil tangkapan layar.
Metode ini sangat praktis karena tidak memerlukan aplikasi tambahan dan bisa digunakan di hampir semua versi Windows. Jika ingin menyimpan gambar, cukup pilih File > Save As, lalu tentukan format yang diinginkan seperti PNG atau JPG.
Menggunakan Windows + PrtSc
Tekan Windows + PrtSc untuk mengambil screenshot secara otomatis tanpa harus menempelkannya secara manual di aplikasi lain. Hasil tangkapan layar akan langsung tersimpan di folder Pictures > Screenshots, sehingga kamu bisa mengaksesnya dengan mudah kapan saja.
Cara screenshot di laptop ini sangat praktis bagi kamu yang ingin menangkap layar dengan cepat tanpa perlu langkah tambahan. Selain itu, metode ini juga cocok digunakan untuk menangkap banyak screenshot dalam waktu singkat.
Menggunakan PicPick
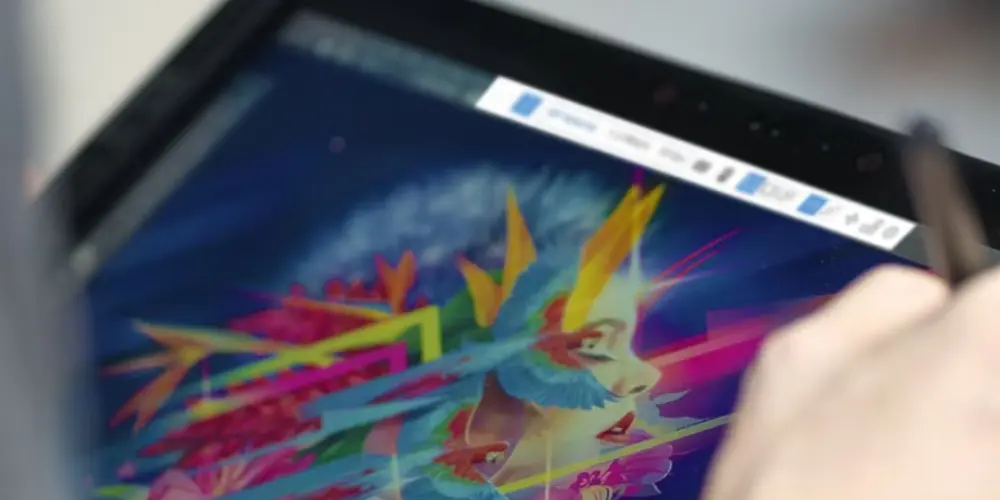
Aplikasi PicPick tidak hanya berfungsi untuk menangkap layar, tetapi juga memiliki berbagai fitur pengeditan gambar yang sangat lengkap. Dengan PicPick, kamu bisa langsung mengedit tangkapan layar menggunakan alat seperti pemotongan, penyesuaian warna, serta menambahkan teks atau anotasi.
Aplikasi ini juga mendukung berbagai format file sehingga memudahkan pengguna menyimpan hasil screenshot dalam kualitas terbaik sesuai kebutuhan kamu. Selain itu, PicPick menawarkan fitur tambahan seperti penggaris virtual, color picker, serta protractor untuk keperluan desain dan pengeditan gambar profesional.
Menggunakan Alt + PrtSc
Ingin menangkap tampilan jendela yang sedang aktif tanpa mengambil seluruh layar? Gunakan kombinasi Alt + PrtSc untuk menangkap hanya jendela yang terbuka. Setelah itu, buka aplikasi seperti Paint, Word, atau Photoshop, lalu tekan Ctrl + V untuk menempelkan hasil screenshot.
Cara screenshot di laptop ini juga sangat praktis jika kamu hanya ingin menyimpan tampilan aplikasi tertentu tanpa gangguan elemen lain di layar. Dengan cara ini, kamu bisa mengambil gambar dengan lebih rapi dan fokus pada bagian yang benar-benar kamu butuhkan.
Menggunakan ShareX
Gunakan ShareX sebagai alat open-source yang memungkinkan kamu mengambil screenshot dengan mudah dan cepat dalam berbagai situasi berbeda. Aplikasi ini menawarkan berbagai fitur unggulan yang mempermudah pengambilan, penyuntingan, serta berbagi hasil screenshot ke berbagai platform secara otomatis.
Dengan ShareX, kamu bisa menangkap layar penuh, area tertentu, atau jendela spesifik sesuai kebutuhan hanya dalam beberapa langkah sederhana. Selain itu, ShareX mendukung berbagai format file serta fitur anotasi yang mempermudah pengeditan sebelum hasil screenshot dibagikan atau disimpan.
Menggunakan Snipping Tool
Windows memiliki Snipping Tool, aplikasi bawaan yang memudahkan kamu dalam menangkap layar dengan memilih area tertentu sesuai kebutuhan. Dengan fitur ini, kamu bisa mengambil screenshot tanpa harus menangkap seluruh layar, sehingga lebih fleksibel.
Snipping Tool juga menyediakan beberapa mode, seperti Free-form Snip, Rectangular Snip, Window Snip, dan Full-screen Snip, yang memungkinkan kamu menyesuaikan bentuk tangkapan layar. Selain itu, cara screenshot di laptop ini hasilnya juga bisa langsung kamu edit atau simpan dalam berbagai format gambar.
Menggunakan Snip & Sketch (Windows 10 & 11)
Tekan tombol Windows + Shift + S untuk mengaktifkan fitur Snip & Sketch yang tersedia di Windows 10 dan Windows 11. Setelah fitur tersebut aktif, pilih area layar yang ingin kamu tangkap sesuai kebutuhan untuk mendapatkan hasil screenshot yang lebih spesifik.
Hasil screenshot yang telah kamu ambil akan langsung tersimpan di clipboard tanpa perlu menyimpannya secara manual dalam folder tertentu. Untuk menggunakannya, cukup buka aplikasi seperti Paint atau Word, lalu tekan Ctrl + V agar gambar langsung ditempel di dokumen.
Menggunakan Game Bar (Windows 10 & 11)
Tekan tombol Windows + G di keyboard untuk membuka Game Bar dan mengakses berbagai fitur yang tersedia di dalamnya. Setelah Game Bar terbuka, klik ikon kamera untuk mengambil screenshot secara instan dan menyimpannya langsung ke dalam folder tangkapan layar.
Sebagai alternatif, kamu juga bisa menekan Windows + Alt + PrtSc untuk menangkap layar dengan cepat tanpa perlu membuka menu tambahan. Hasil screenshot yang kamu ambil menggunakan metode ini akan otomatis tersimpan di folder khusus dalam direktori Video di perangkat kamu.
Menggunakan Lightshot
Aplikasi Lightshot juga memungkinkan kamu mengambil screenshot dengan mudah serta menyediakan fitur pengeditan langsung sebelum hasilnya disimpan ke perangkat. Dengan Lightshot, kamu bisa menangkap bagian layar tertentu dan langsung menambahkan anotasi atau tanda sebelum menyimpannya sesuai kebutuhan.
Selain itu, cara screenshot di laptop ini juga memungkinkan kamu melakukan pengeditan dalam mencakup menambahkan teks, garis, panah, serta efek lainnya. Setelah selesai mengedit, kamu dapat menyimpan screenshot dalam berbagai format atau langsung membagikannya ke media sosial dengan cepat.
Menggunakan Greenshot
Greenshot adalah alternatif lain yang bisa kamu gunakan untuk mengambil tangkapan layar dengan lebih banyak fitur dibandingkan alat bawaan Windows. Aplikasi ini menawarkan berbagai opsi screenshot yang memudahkan kamu dalam menangkap, mengedit, serta menyimpan hasil tangkapan layar dengan cepat.
Salah satu keunggulan Greenshot adalah fitur anotasi bawaan yang memungkinkan kamu menambahkan teks, panah, atau highlight langsung pada tangkapan layar. Dengan Greenshot, kamu bisa menangkap seluruh layar, jendela aktif, atau area tertentu dengan mudah hanya dalam beberapa klik saja.
Menggunakan Snagit
Snagit merupakan aplikasi profesional yang menyediakan fitur tangkapan layar serta perekaman dengan teknologi lebih canggih dibandingkan alat bawaan Windows. Dengan Snagit, kamu bisa mengambil screenshot berkualitas tinggi, mengedit gambar, serta merekam layar untuk berbagai kebutuhan pekerjaan dan presentasi dengan mudah.
Aplikasi ini menawarkan berbagai alat pengeditan seperti anotasi, pemotongan, dan efek visual untuk membuat hasil tangkapan layar lebih menarik serta informatif. Dibandingkan fitur bawaan Windows, cara screenshot di laptop ini lebih bagus karena memberikan fleksibilitas lebih dalam mengatur format file hingga penyimpan gambar.
Menggunakan OneNote
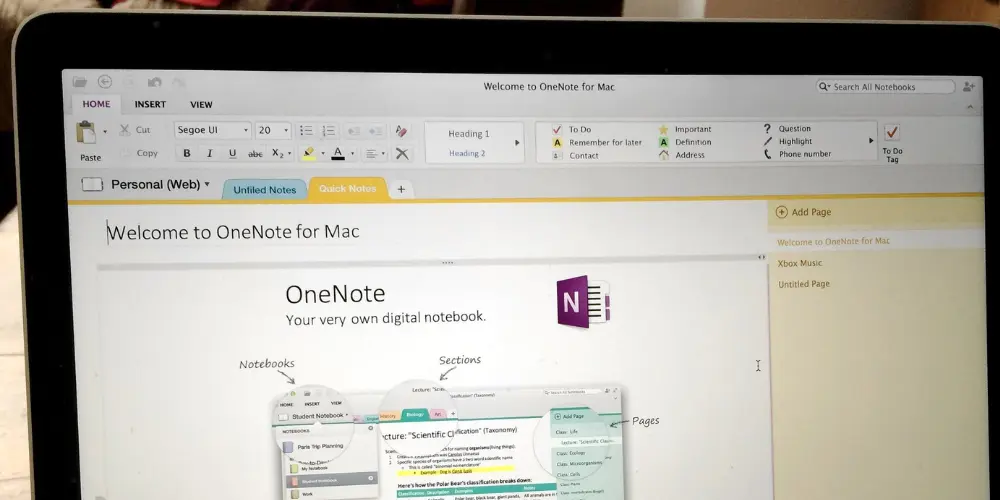
Pengguna OneNote dapat mengambil screenshot dengan mudah menggunakan kombinasi tombol Windows + Shift + S untuk menangkap bagian layar yang kamu inginkan. Setelah menekan tombol tersebut, gambar hasil tangkapan layar akan otomatis tersimpan di OneNote tanpa perlu melakukan langkah tambahan secara manual.
Fitur ini sangat berguna bagi pengguna yang sering mencatat informasi penting dan membutuhkan screenshot cepat untuk disimpan langsung ke dalam dokumen. Dengan cara ini, kamu dapat mengorganisir tangkapan layar secara lebih rapi di OneNote tanpa perlu menempelkan gambar secara terpisah.
Screenshot di MacBook
Gunakan kombinasi tombol Command + Shift + 3 jika ingin menangkap seluruh tampilan layar di perangkat MacBook dengan cepat dan mudah. Jika hanya ingin menangkap sebagian layar tertentu, tekan Command + Shift + 4, lalu pilih area yang ingin diambil gambarnya secara manual.
Hasil tangkapan layar akan otomatis tersimpan di desktop dengan format gambar standar yang bisa langsung digunakan atau diedit sesuai kebutuhan. Metode ini sangat praktis bagi kamu pengguna MacBook yang ingin mengambil screenshot dengan cepat tanpa harus menggunakan aplikasi tambahan atau fitur lainnya.
Screenshot Pakai Microsoft Edge
Di Microsoft Edge, kamu bisa menggunakan fitur Web Capture untuk menangkap tampilan halaman web dengan mudah dan praktis dalam hitungan detik. Fitur ini memungkinkan kamu memilih bagian tertentu dari halaman atau mengambil screenshot penuh tanpa perlu menggunakan aplikasi tambahan di perangkat.
Jika mencari cara screenshot di laptop, Web Capture bisa menjadi pilihan karena tersedia langsung di Microsoft Edge tanpa perlu instalasi tambahan. Cukup klik kanan pada halaman, pilih Web Capture, lalu sesuaikan area yang ingin diambil sebelum menyimpannya ke perangkat dengan cepat.
Screenshot dengan Google Chrome
Gunakan ekstensi tambahan seperti Awesome Screenshot untuk menangkap tampilan penuh halaman web dengan hasil yang lebih praktis dan rapi. Selain itu, manfaatkan fitur bawaan di Developer Tools yang memungkinkan kamu mengambil screenshot seluruh halaman tanpa perlu menggulir secara manual.
Dengan cara ini, kamu dapat menangkap halaman web panjang dalam satu gambar tanpa harus menggulir dan mengambil tangkapan layar berulang kali. Pilihan ini sangat cocok bagi pengguna yang ingin menyimpan halaman web secara lengkap untuk keperluan dokumentasi, presentasi, atau berbagi informasi.
Dengan 15 cara screenshot di laptop ini, kamu dapat memilih metode terbaik yang paling sesuai dengan kebutuhan dan preferensi kamu sendiri. Setiap metode memiliki keunggulan tersendiri, jadi pastikan kamu mencoba beberapa di antaranya untuk menemukan cara paling nyaman kamu gunakan. Coba sekarang!